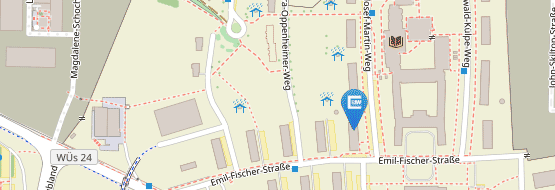FAQ Technik
FAQ DigiLLab
Es stehen fünf Seminarräume mit unterschiedlichen Designprinzipien zur Verfügung. Drei Räume (01.032 - 01.034) im Gebäude 25 sowie zwei Räume im Gebäude 64 (00.202 und 00.204). Alle Informationen zu den Räumlichkeiten finden Sie auf der Seite Räume für digitales Lehren und Lernen.
Für den Zugang zu den DigiLLabs ist eine Freischaltung Ihrer JMU-Card bzw. Ihres Tokens notwendig. Wenden Sie sich für die Freischaltung..
Es stehen fünf Seminarräume zur Verfügung. Drei Räume (01.032 - 01.034) im Gebäude 25 sowie zwei Räume im Gebäude 64 (00.202 und 00.204). Alle Informationen zu den Räumlichkeiten finden Sie auf der Seite Räume für digitales Lehren und Lernen.
Die Geräte sollen für Veranstaltungen in den Laboren verfügbar sein und jederzeit vor Ort genutzt werden können. Prinzipiell ist eine Ausleihe aber nach Absprache möglich, insofern in dem Leihzeitraum keine Veranstaltungen in den Räumen stattfinden, bei denen die Geräte notwendig sind.
Detaillierte Beschreibungen und Kurzanleitungen zum Equipment sind vor Ort im DigiLLab über QR-Codes einsehbar, welche direkt an den Technikschränken angebracht sind. Bei weiteren Fragen zur Nutzung der Technik schauen Sie in unsere FAQ.
In allen DigiLLabs befindet sich das Videokonferenzsystem Poly Studio, welches mit einer Weitwinkellinse, eingebautem Mikrofon und Lautsprecher die Möglichkeit bietet, den kompletten Raum abzudecken. Die Kamera kann per USB an den Laptop oder an das Smartboard angeschlossen werden. So können beispielsweise über Zoom hybride Seminare stattfinden.
Das Angebot des Kompetenzzentrums für digitales Lehren und Lernen und der Labore richtet sich an Dozierende aller Lehramtsstudiengänge der JMU Würzburg, Lehramtsstudierende und Lehrkräfte.
FAQ Smartboard
Sie finden hier eine Kurzanleitung zum Smartboard.
Nutzen Sie für das Teilen des Bildschirms die App Smart Screen Share. Auf dem Display drücken Sie auf „Bildschirmfreigabe“. Nun erscheint der Name des Displays, die IP-Adresse sowie
ein QR-Code. Öffnen Sie nun die App Smart Screen Share. Diese ist für Android, iOS, macOS und Windows erhältlich. Scannen Sie nun den QR-Code mit der App oder geben Sie die IP-Adresse ein und erlauben das Sharen auf dem Smartboard. Eine PDF-Anleitung finden Sie unter Kurzanleitungen.
Wenn Sie den Stift aus der Halterung nehmen und dieser auf dem Board nicht schreibt, sondern stattdessen das Bild verschiebt, liegt dies daran, dass der Akkus des Stiftes leer ist. Legen Sie den Stift in die Halterung zurück und achten Sie darauf, dass der Stift gerade aufliegt und die Kontakte des Boards berührt. Leere Stifte bzw. Stifte, die laden, leuchten am hinteren Ende rot. Stifte, die am hinteren Ende grün leuchten, sind voll geladen. Nutzen Sie stattdessen einen solchen Stift zum Schreiben.
Stecken Sie das HDMI-Kabel sowohl im Board als auch im Laptop ab und wieder an. Im Anschluss sollte ein Pop-Up auf dem Smartboard erscheinen, welches die Quelle anzeigt und das Umschalten auf diese ermöglicht. Alternativ können Sie mit einem Klick auf „Input“ die gewünschte Quelle auswählen. Sollte dies nicht funktionieren, starten Sie Ihren Laptop neu und schalten Sie auch das Board aus und wieder an. Falls Sie Adapter nutzen (z.B. USB-C Auf HDMI-Adapter o.ä.) könnte das Problem auch an einem nicht funktionierendem Adapter liegen.
Achten Sie darauf, dass Sie neben dem HDMI-Kabel für die Bildübertragung zusätzlich das USB-Kabel am Laptop anschließen müssen, damit Sie die Bildübertragung von Ihrem Laptop per Touch auf dem Board steuern können.
iPad und Pencil
Die iPads werden gemanagt, sodass diese ohne Eintragen einer Apple ID genutzt werden können. Sie können die iPads während Ihrer Veranstaltung in den entsprechenden Laboren nutzen oder bei Bedarf auch ausliehen. Eine Dokumentation zur Nutzung von iPads finden Sie unter Kurzanleitungen.
Die installierten Apps finden Sie jeweils auf den Seiten des entsprechenden DigiLLabs, zu welchem die iPads gehören.
Da die iPads gemanagt werden, können Sie keinen eigenen Apps installieren. Wenn Sie spezielle Apps nutzen möchten, schicken Sie bitte eine Mail mit den gewünschten Apps mindestens 2 Wochen vor der geplanten Nutzung an digillab@uni-wuerzburg.de. Beachten Sie, dass nur kostenlose Apps installiert werden können.
Versuchen Sie den Pencil erneut zu verbinden:
1. Bluetooth in den Einstellungen aktivieren
2. Unter Meine Geräte den Apple Pencil auswählen und auf Dieses Gerät ignorieren tippen
3. Den Lightning-Connector des Pencils in den Lightning-Anschluss des iPad stecken
4. Warten, bis das Pop-up-Fenster erscheint, und auf Koppeln tippen
Versuchen Sie folgende Punkte, wenn der Stift nicht laden sollte:
1. Betrachte den Lightning-Anschluss deines iPad und das mitgelieferte Pencil-Ladegerät.
2. Reinige den Ladeanschluss vorsichtig mit einem dünnen Gegenstand.
3. Entferne die Magnetkappe von der Oberseite des Pencils.
4. Stecke den Lightning-Connector des Pencils in den Lightning-Anschluss des iPad.
5. Lädt dein Pencil nicht automatisch auf? Dann lade ihn über das mitgelieferte Pencil Ladegerät auf.
Testen Sie folgende Schritte:
1. Überprüfen, ob die Spitze des Apple Pencil fest aufgeschraubt ist
2. Überprüfen, ob der Pencil geladen ist
3. Das iPad neu starten
4. Bluetooth aktivieren und überprüfen, der Pencil mit dem iPad verbunden ist
5. Bei Bedarf den Pencil erneut mit dem iPad koppeln
6. Überprüfen, ob das iPad die neueste Software installiert hat
7. Die Spitze des Pencils austauschen, wenn das Problem durch die obigen Schritte nicht behoben wurde.
Überprüfen Sie, ob das WLAN-Symbol im oberen Bereich des iPads zu sehen ist. Wechseln Sie in die Einstellungen und in den Register WLAN. Klicken Sie nun auf eduroam.