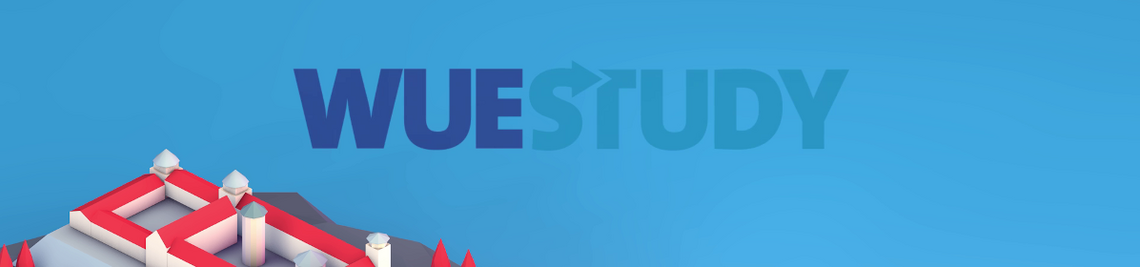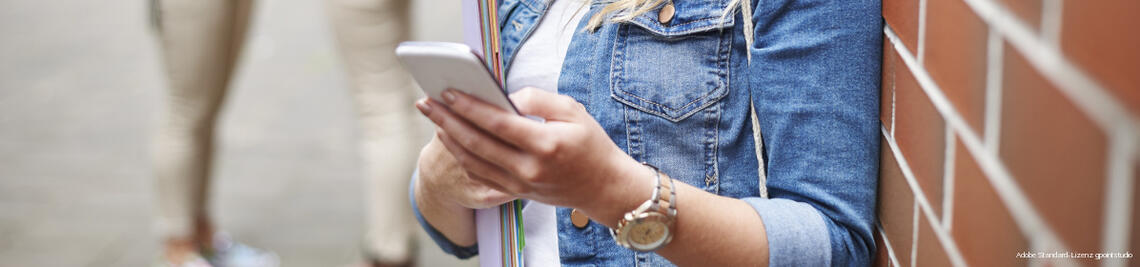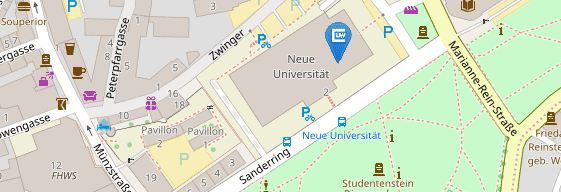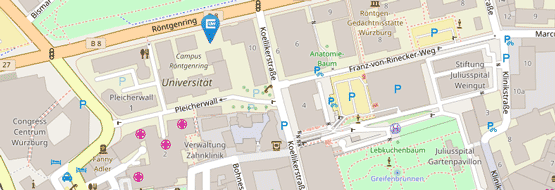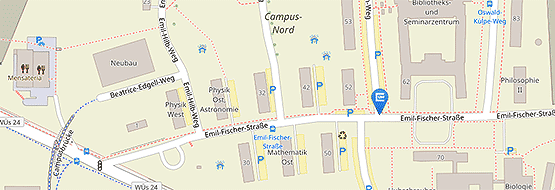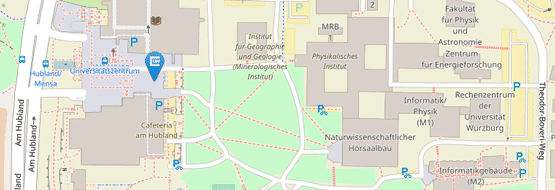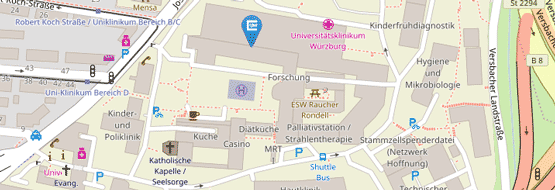Mitarbeiter/-innen
Hier werden die an den WueStudy-Support häufig gestellten Fragen und ihre Antworten gesammelt.
Allgemeine Fragen
Neue Personen werden zentral vom WueStudy-Team angelegt, sobald Sie diese beantragt haben. Verwenden Sie dazu das Online-Antragsformular, welches Sie auf der WueStudy-Webseite im Bereich "JMU-intern" (Login notwendig) unter Rollenvergabe finden.
Informationen zu den Rollen und zur Rollenvergabe finden Sie auf der WueStudy-Webseite im Bereich "JMU-intern" unter "Rollenvergabe". Dort gibt es auch ein Online-Formular zur Beantragung bzw. Änderung von WueStudy-Rollen.
Nach Aktivitäten in einer Rolle wird der Versuch eines Rollenwechsels vermeintlich nicht akzeptiert. Es erscheint "Login - fehlende Zugriffsberechtigung" mit der Eingabeaufforderung des Benutzernames und Passworts. Das ist leider in den meisten Fällen irreführend. Es reicht in der Regel, einfach die gewünschte Funktion erneut auszuwählen. Ein erneuter Login ist nicht notwendig.
Um sich für ein (Promotions-)Studium einzuschreiben, müssen Sie sich auf der WueStudy-Startseite registrieren.
Sofern ihre Daten bereits im System hinterlegt sind, erhalten Sie bei der Verifizierung ihrer E-Mail-Adresse eine Fehlermeldung. Melden Sie sich bei wuestudy@uni-wuerzburg.de, damit ihr neuer Account freigeschaltet wird.
Wichtig: Während Sie auf die Bearbeitung Ihres Tickets warten können Sie wie gewohnt weiterarbeiten, ihr Mitarbeiteraccount wird nicht gesperrt oder deaktiviert.
Rufen Sie das Burger-Menü (oben links) auf.
Anschließend "Profil" -> "Persönliche Einstellungen" -> "Übersicht und Rolle" öffnen.
Sie können jetzt mit dem Aufklappmenü unter "Rolle wechseln" Ihre gewünschte Rolle auswählen.
Leider ist dies nicht möglich. Sie können jedoch zwei sehr ähnliche Ansichten aufrufen, um die Studiengangstruktur zu betrachten, die auch Studierende sehen:
- Unter Lehrangebot -> Vorlesungsverzeichnis anzeigen ist das öffentliche Lehrangebot sichtbar.
- Unter Lehrorganisation -> Studienplaner je Prüfungsordnung können Sie für alle abgebildeten Prüfungsordnungen eine Ansicht aufrufen, die der Ansicht der Studierenden sehr ähnlich ist.
Sollten Sie Zugriff auf Leistungen von einzelnen Studierenden benötigen so brauchen Sie die Rolle "FB-Sachbearbeiter/-in" oder "Studienberater/-in".
Veranstaltungsmanagement
Wählen Sie als Raumfilter „Freie anfragbare Räume“, um durch Raummanager verwaltete Räume zu finden bzw. „Meine freien Räume“, wenn Sie selbst Raummanager/-in für den gesuchten Raum sind. Wenn Sie dann den gesuchten Raum nicht finden, ist er möglicherweise belegt. Dann finden Sie ihn mit dem Raumfilter „Belegte Räume“.
Die Rolle „Veranstaltungsplaner/-in“ ist gedacht für Personen in den Fakultäten und zentralen Einrichtungen, die übergeordnete Aufgaben in der Veranstaltungs- und Semesterplanung wahrnehmen und das Vorlesungsverzeichnis, insbesondere die semesterabhängigen Veranstaltungen (SAV), pflegen. Die Berechtigungen der „Lehrorganisator/-in“ entsprechen denen der „Veranstaltungsplaner/-in“, bis auf die zusätzliche Kompetenz der Zuordnung von Veranstaltungen zu Modulen.
Weitere Informationen zu den Rollen und der Rollenvergabe finden Sie hier auf den WueStudy-Webseiten nach Login mit Ihrem JMU-Account im Bereich "JMU-intern" / Rollenvergabe.
Räume können nur in den Rollen Veranstaltungsplaner/-in oder Lehrorganisator/-in gebucht werden, wenn Sie auch die Rolle "Raum-Manager/in“ haben. Wenn Sie diese Rolle nicht haben, können Sie keine Räume buchen, sondern müssen Raumanfragen stellen.
Weitere Informationen zu den Rollen und der Rollenvergabe finden Sie hier auf den Webseiten von WueStudy nach Login mit Ihrem JMU-Account im Bereich JMU intern / Vergabe von Rollen.
Informationen zu den Allgemeinen Belegungsfristen finden Sie hier auf der Homepage von WueStudy nach Login mit Ihrem JMU-Account auf "JMU-intern" unter "Materialien" im Abschnitt "Zeitraumgruppen für Veranstaltungen".
Das Vorlesungsverzeichnis wird am Freitag drei Wochen vor Ende der Vorlesungszeit des vorausgehenden Semesters veröffentlicht. Veranstaltungen sollen bis einer Woche vorher eingeben werden. Nachträgliche Änderungen sind allerdings jederzeit möglich.
In WueStudy können keine „N.N.“-Platzhalter beantragt werden. Es existiert ein zentraler Platzhaltername „N.N.“, der verwendet werden kann. Zum Hinzufügen von N.N.-Dozierenden wählen Sie im Drop-Down-Menü oben rechts „Personenplatzhalter“ statt "Personen" und klicken auf "suchen".
Eine Veranstaltung besteht immer aus semesterabhängigen (SAV) und semesterunabhängigen (SUV) Teilen. In der SUV steht die Veranstaltungs-Nummer, die Veranstaltungs-Art und zu welchen Modulen diese Veranstaltung gehört. Sie ist über alle Semester hinweg gültig. Die SAV enthält die Daten zu Terminen, Räumen, Dozent/-innen und Beschreibungstexten der Veranstaltung und gehört zu einem bestimmten Semester. Nur dann, wenn eine SAV zu einer SUV angelegt wird, findet diese Veranstaltung auch in diesem Semester statt und erscheint im Vorlesungsverzeichnis. Beachten Sie, dass eine Veränderung in der SUV sich auf alle vorherigen und künftigen Veranstaltungen auswirkt! Es ist ratsam, Änderungen ausschließlich in der SAV vorzunehmen.
Weitere Informationen finden Sie im WueStudy-Handbuch oder in den WueStudy-Schulungsfolien zur Veranstaltungsplanung und Lehrorganisation (als pdf-Dateien herunterladbar hier auf der WueStudy-Webseite nach Login mit Ihrem JMU-Account im internen JMU Bereich / Materialien auswählen.
Veranstaltungen des Wintersemesters 2018/19 und früherer Semester sind im Vorlesungsverzeichnis-Archiv. Veranstaltungen ab dem Sommersemester 2019 finden Sie im WueStudy-Portal.
In den Rollen Veranstaltungsplaner/-in und Lehrorganisator/-in können Sie Veranstaltungen an Organisationseinheiten zuordnen, die Untereinheiten Ihrer eigenen Einrichtung sind. Dies erledigen Sie im Karteitereiter "Einrichtungen". Es ist derzeit nicht möglich, eigene Veranstaltung einer anderen Einrichtung zusätzlich zuzuordnen, damit diese die Veranstaltung auch bearbeiten kann. Schreiben Sie in einem solchen Fall eine Mail an das WueStudy-Team unter wuestudy@uni-wuerzburg.de und geben Sie dabei die Veranstaltung und die andere Einrichtung an. Das WueStudy-Team ordnet die semesterunabhängige Veranstaltung anschließend der Einrichtung zu.
Im WueStudy Text-Editor führt der 6.Button von links ("Aus Word einfügen") bzw. die Tastenkombination Strg+V dazu, dass kopierte Texte aus Word mitsamt Steuerzeichen eingefügt werden. In der Bearbeitung sieht man diese Steuerzeichen nicht, sondern erst in der öffentlichen Detailansicht der Veranstaltung.
Verwenden Sie stattdessen den 5.Button ("Als Klartext einfügen"), um Texte aus Word einzufügen. Im Klartext werden zwar keine Formatierungen wie Fett, Kursiv, ... übernommen, allerdings werden dadurch auch keine Steuerzeichen eingefügt.
E-Mails an Veranstaltungsteilnehmer:innen können direkt aus WueStudy heraus verschickt werden. Die Funktion steht der WueStudy-Rolle Lehrperson zur Verfügung.
Rufen Sie unter „Lehrorganisation“ -> „Meine Prüfungen / Veranstaltungen“, oder die Kachel „Meine Prüfungen / Veranstaltungen“ auf.
Bei der gewünschten Parallelgruppe die Teilnehmerliste unter Aktionen öffnen.
Über der Tabelle "Filter anzeigen" anwählen.
Im dargestellten Filter-Fenster haben Sie die Möglichkeit sich Veranstaltungsteilnehmer:innen mit den jeweiligen Stati anzeigen zu lassen.
Setzen Sie einen Haken bei z.B. "abgelehnt", um abgelehnte Veranstaltungsteilnehmer: innen aufzulisten. Anschließend betätigen Sie den Button „Speichern“.
Identisch dazu verfahren Sie mit weiteren Stati, wie z.B. angemeldet oder zugelassen.
Die Tabelle wird mit den Veranstaltungsteilnehmer:innen mit dem jeweiligen Stati gefüllt.
Sie haben jetzt die Möglichkeit auf zwei unterschiedlichen Wegen eine E-Mail an die Veranstaltungsteilnehmer:innen zu senden. Sehen Sie dazu bitte die folgende Anleitung.
Anleitung zum Versand von E-Mails an Veranstaltungsteilnehmer:innen
Sofern der Studierende eine Stornierung (ST) oder Abmeldung (AB) in einer Parallelgruppe dieser Veranstaltung aufweist, lassen Sie diesen zuerst in einer beliebigen Parallelgruppe zu.
Anschließend den Link "Zulassungen verschieben" (zu finden oben links) anwählen.
Hier können Sie durch Setzen eines Haken den Studierenden in die gewünschte Parallelgruppe eintragen.
Zum Abschluss mit dem Button "Speichern" bestätigen.
Um eine Veranstaltung mit einem Kurs zu verknüpfen muss:
- die Veranstaltung eine Veranstaltungsnummer haben;
- die Veranstaltung im Vorlesungsverzeichnis sichtbar sein, weil sie dort einem Modul oder einer Überschrift zugeordnet ist.
In WueCampus können Sie nun einen Kursantrag stellen. Dort geben Sie die Veranstaltungsnummer ein.
Anschließend folgen Sie den Anweisungen in WueCampus.
Sie können insbesondere eine oder mehrere Gruppen auswählen, für die der Kursraum erstellt werden soll.
Automatisch wird nun ein Link in WueStudy zum Kursraum/zu den Kursräumen erstellt. Zugelassene Teilnehmer/-innen werden jede Nacht von WueStudy nach WueCampus übertragen. Das bedeutet auch, dass nicht mehr zugelassene Teilnehmer/-innen den Zugang zum WueCampus-Kurs verlieren.
Prüfungsmanagement
E-Mails an Prüfungsteilnehmer/innen können direkt aus WueStudy heraus verschickt werden. Die Funktion steht sowohl der WueStudy-Rolle Prüfer/-in, als auch der WueStudy-Rolle Prüfervertreter/-in zur Verfügung.
Rufen Sie hierzu unter Lehrorganisation -> Meine Prüfungen / Veranstaltungen oder direkt über Leistungen -> Noten eingeben die Seite zur Noteneingabe für eine beliebige Prüfung auf.
Im oberen Bereich der Seite finden Sie eine Navigationsleiste, die u.a. ein Drop-Down-Menü enthält. Wählen Sie im Drop-Down-Menü den Menüpunkt „E-Mail an alle Teilnehmer“ aus.
Die Abkürzungen stehen für:
AN angemeldet
ZU zugelassen
ST storniert
HP hohe Priorität
NP niedrige Priorität
WL Warteliste
AB abgelehnt
Die Abkürzungen verfügen über eine Mouseover-Funktion, womit sie die Erklärung auch sehen, wenn Sie mit dem Mauszeiger darüber verweilen.